faq
faqlist
- Accedere alla rete
- Credenziali di ateneo
- Documentazione – Modulistica
- MATLAB
- OFFICE 365
- Posta elettronica – Importazione Rubrica
- Richiedere un indirizzo di posta dipartimentale
- Richiedere una variazione o nuova utenza telefonica
- Stampanti di rete BIOLOGIA CELLULARE – Procedura di configurazione
- Stampanti di rete DST- Procedura per la configurazione
faqcombo
Per accedere ad Internet dalla rete dipartimentale è necessario possedere le credenziali di ateneo. Per ulteriori informazioni consultare il seguente link credenziali di ateneo. Ogni PC connesso alla rete cablata (LAN), deve essere configurato per l’autenticazione mediante protocollo “802.1X”. Salvare il seguente file 802 sul pc e procedere con l’installazione del protocollo di rete. (Informazioni dettagliate configurazione). In caso di dubbi o difficoltà, effettuare una richiesta di assistenza tramite ticket oppure contattare il personale SID-Polo3 al numero 25777. N.B. Qualora la presa di rete a cui si collega il PC non risultasse attiva, è necessario effettuare una richiesta di attivazione tramite ticket; specificando il numero identificativo della presa in oggetto, la stanza ed il nominativo dell’utente di riferimento. Gli utenti che intendano avvalersi dei servizi di rete dell’ateneo devono essere in possesso delle credenziali rilasciate dagli uffici preposti. Le informazioni relative alle modalità di richiesta, attivazione, modifica password e riemissione sono disponibili al seguente link “credenziali“. Nella sezione “DOCUMENTAZIONE” sono disponibili i file (in formato pdf) relativi alla modulistica da compilare per le richieste inerenti: – Assunzione di responsabilità per apparati fuori autenticazione. ——————————————————————————————- Le informazioni e la modulistica relativa al rilascio delle CREDENZIALI DI ATENEO sono reperibili al seguente link: “credenziali“. Al seguente link: MATLAB è disponibile il download del software ed i relativi tools. Seguire le istruzioni di accesso e registrazione e procedere poi al download ed alla relativa installazione. Nell’ambito della valorizzazione dell’uso degli strumenti acquisiti dal nostro Ateneo, vi comunico che è possibile per ciascuno di voi accedere ai servizi cloud di Microsoft Office365 (inclusi nell’accordo tra Microsoft e la Conferenza dei Rettori). Il servizio include: – 1 Terabyte (ovvero 1024 Gigabyte) di spazio disco nel cloud su OneDrive (che funziona in modo analogo al servizio DropBox) – L’ultima versione del sistema Office ( per PC, Mac, Tablet e smartphone) – Varie altre applicazioni e servizi Web Le licenze software sono per uso personale e si possono installare anche sui propri sistemi a casa e sui dispositivi personali. Hanno diritto di accedere al servizio il personale e gli studenti dell’Università di Pisa utilizzando le credenziali di Ateneo. Il servizio prevede che i dati nel cloud non possano essere usati se non per eseguire le azioni richieste dagli utenti (maggiori informazioni). Gli unici dati personali necessari per operare che vengono trasferiti al cloud di Microsoft sono nome e cognome e la credenziale usata per il login. Per attivare il servizio è sufficiente accedere al sito: https://office365.signup.unipi.it/ cliccare su “Attiva” e, dopo aver inserito le proprie credenziali di Ateneo, accettare i termini del servizio e cliccare su “Attiva unipi365”. Una volta attivato, attendere una decina di minuti prima di effettuare il primo accesso al servizio, collegandosi con un qualunque Web browser al sito: http://office.com e cliccando in alto a destra su “Accedi”. Alla pagina di accesso dovete immettere soltanto il nome utente nella forma: credenziale@unipi.it dove per credenziale si intende la credenziale di Ateneo per il personale e quella di Alice per gli studenti. NON dovete invece immettere la password ma limitarvi a cliccare sulla casella della password stessa: in questo modo verrete reindirizzati alla pagina per l’inserimento delle vostre credenziali Ateneo. Questo passaggio è necessario perché Microsoft non è a conoscenza delle password degli utenti dell’Università. Una volta entrati nella pagina del servizio avrete accesso ai servizi on-line di Office 365 che includono varie applicazioni utilizzabili mediante il Web Browser. Inoltre avrete la possibilità di scaricare Office 2016 su PC e Mac. Per tablet e telefoni è invece sufficiente installare la applicazioni dall’App store e inserire le proprie credenziali di Ateneo nella forma sopra indicata. Per maggiori informazioni sulle applicazioni Web è sufficiente fare riferimento alle loro guide on-line. Aggiornamenti e informazioni sul servizio saranno resi disponibili alla pagina Stiamo lavorando anche per fornire l’accesso ad altri servizi e software che verranno comunicati non appena disponibili. Procedura per “THUNDERBIRD” Al fine di importare una rubrica contenente gli indirizzi memorizzati precedentemente, è necessario salvare il file in uno dei seguenti formati: LDIF, tab, csv, txt. Aprire Thunderbird e selezionare la voce “Rubrica” nel menù generale ed eseguire i seguenti passaggi: Attenzione: modulo attivo solo per il Dipartimento di Biologia. Compilare il seguente modulo. In seguito Le verrà spedito una mail con il modello di assunzione responsabilità precompilato. Tale modello va portato in segreteria amministrativa (Sig. Sebastiano Venezia). Per richiedere una variazione o una nuova utenza telefonica inviare una mail, a fonia@unipi.it inserendo per opportuna conoscenza ed approvazione il del Direttore del Dipartimento. Mediante le seguente procedure verranno installate le nuove stampanti dipartimentali per il Dipartimento di Biologia – Sez. Biologia Cellulare. “SAMSUNGCELL.BIOLOGIA.POLO3” (Nero – 1° piano). Procedere al download del “Universal Print Driver 3”. Eseguire il software allegato al suddetto driver. Procedere al download del DRIVER mediante il pulsante sottostante. Eseguire il file zip scaricato; verrà installato il suddetto driver. Nelle “Preferenze di Sistema” / “Stampanti e Scanner” selezionando il tasto “+” seguire la procedura guidata per configurare una nuova stampante di rete: Il sistema rileverà automaticamente la stampante nella rete dipartimentale. Potete modificare il nome proposto secondo le vs esigenze ed indicare la posizione della stampante nei campi sottostanti. Confermare con il pulsante “Aggiungi” in basso a dx. Mediante le seguente procedure verranno installate le nuove stampanti dipartimentali per il Dipartimento di Scienze della Terra. “KYOCERA 4053 ci” (printer1.dst.polo3) e (printer2.dst.polo3). Le suddette stampanti risultano collocate rispettivamente: Procedere all’esecuzione della seguente applicazione Le stampanti configurate risulteranno disponibili nell’elenco delle periferiche di stampa del Pannello di Controllo di windows con i seguenti nomi: ————————————————————————————————– Procedere all’esecuzione della seguente applicazione Alla scelta dei driver selezionare la scelta “Personalizzare” e scegliere la 1° voce. Occorre procedere al download del driver KYOCERA ed eseguire l’installazione seguendo la procedura guidata del Vs MAC OS. Nelle “Preferenze di Sistema” selezionare “Stampa e Scanner” e procedere ad aggiungere una stampante (tasto “+” in basso a sx ). – Selezionare stampante di rete “IP” icona in alto. – Protocollo: “HP Jetdirect – Socket“. – Indirizzo: digitare il nome host corrispondente per la stampante che interessa printer1.dst.polo3 (piano terra) printer2.dst.polo3 (piano 2°). – Protocollo: “HP Jetdirect – Socket“. – Coda: (non occorre specificare) – Nome: Kyocera – PORTINERIA oppure Kyocera – SEGRETERIA (digitare il nome corrispondente). – Posizione: (non occorre specificare) – Usa: “seleziona automaticamente” Il sistema operativo riconosce automaticamente la stampante ed il relativo driver specifico appena installato. Confermare la procedura mediante il tasto funzione “Aggiungi” (basso a dx). Se necessita installare entrambe le stampanti ripetere la procedura nuovamente sostituendo ovviamente il nome host .Accedere alla rete
Credenziali di ateneo
Documentazione – Modulistica
– Assunzione di responsabilità per la creazione di siti web istituzionali.
– Richiesta di migrazione della posta elettronica.MATLAB
OFFICE 365
Posta elettronica – Importazione Rubrica
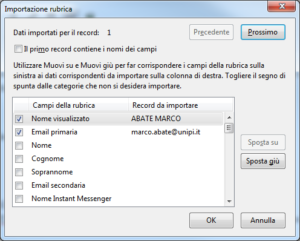
Richiedere un indirizzo di posta dipartimentale
Richiedere una variazione o nuova utenza telefonica
Stampanti di rete BIOLOGIA CELLULARE – Procedura di configurazione
Utenti WINDOWS
Utenti MAC OS
Stampanti di rete DST- Procedura per la configurazione
Utenti WINDOWS
 Configurazione Stampanti (3.1 MiB)
Configurazione Stampanti (3.1 MiB)
 Upd-pcl6-x64-7.0.1.24923 (20.7 MiB)
Upd-pcl6-x64-7.0.1.24923 (20.7 MiB)—————————————————————–
Utenti MAC
 Mac Universal Driver (59.2 MiB)
Mac Universal Driver (59.2 MiB)











